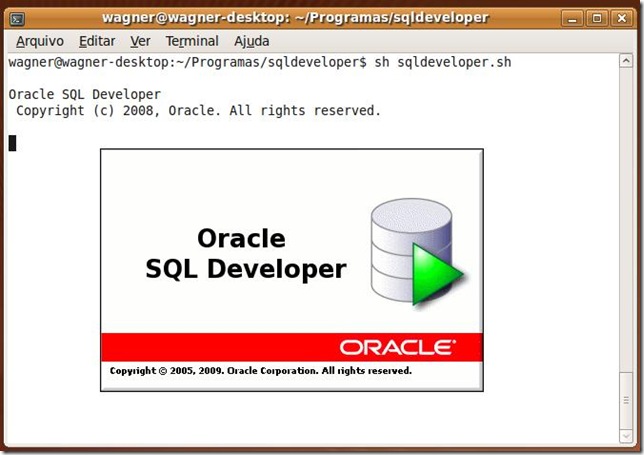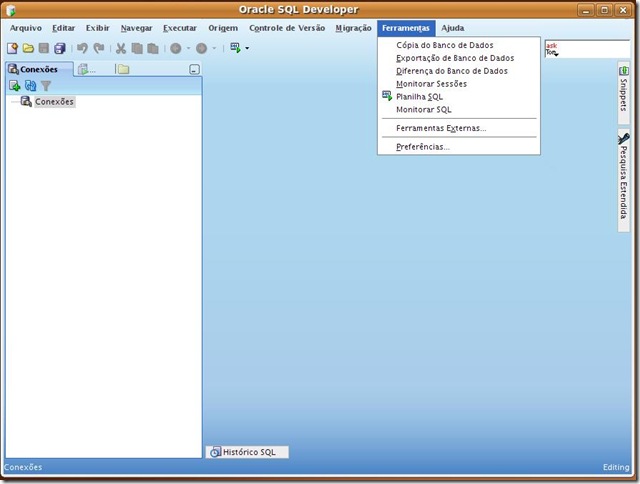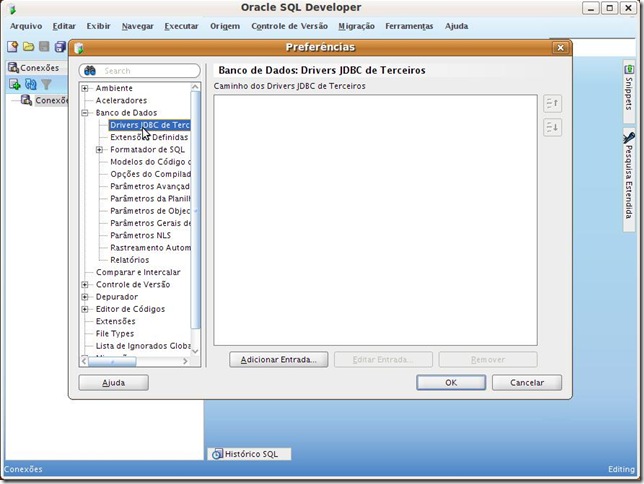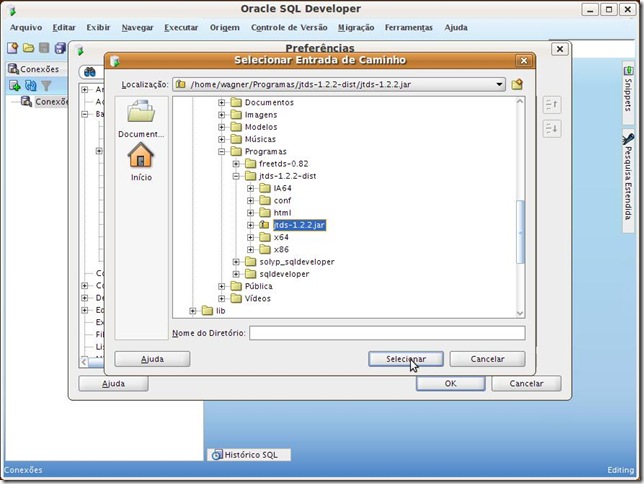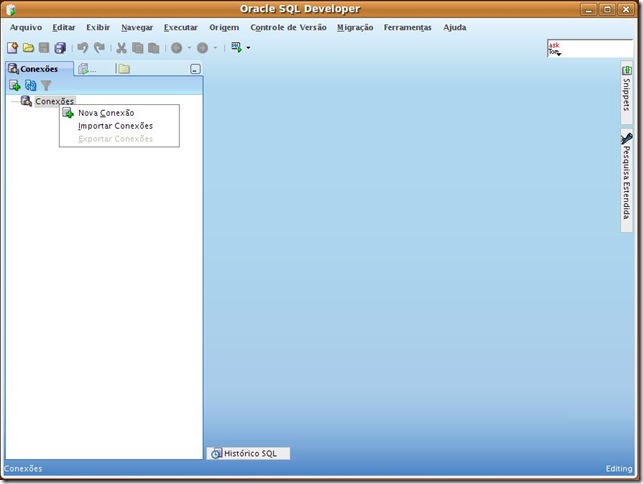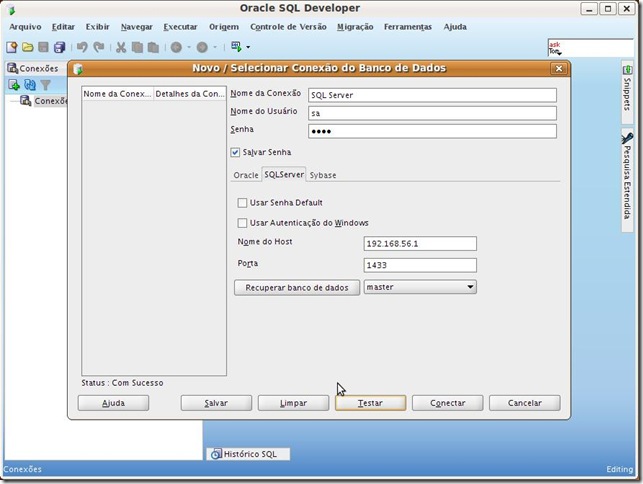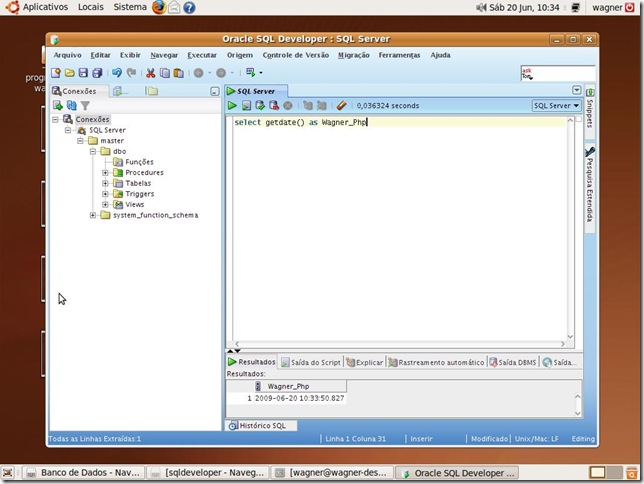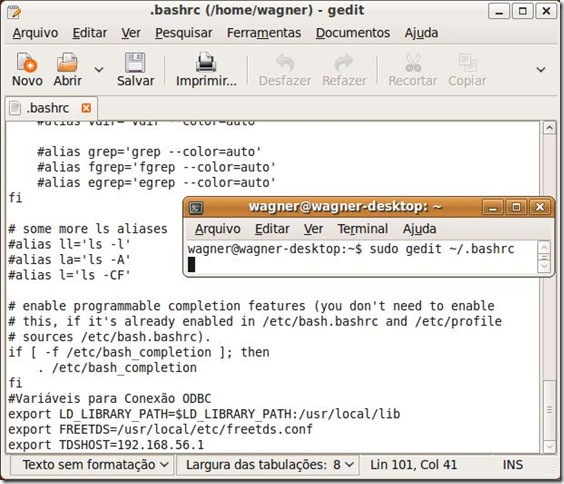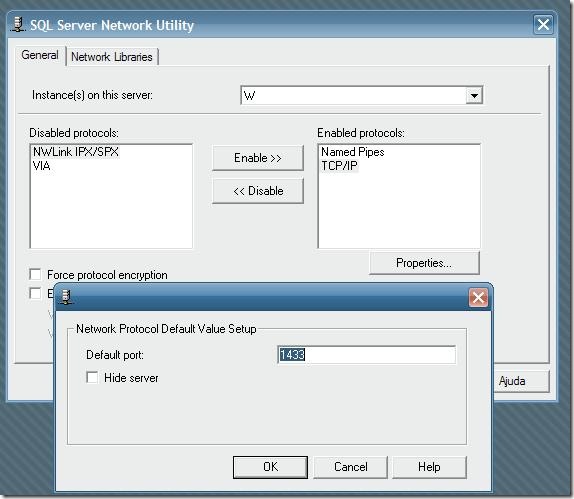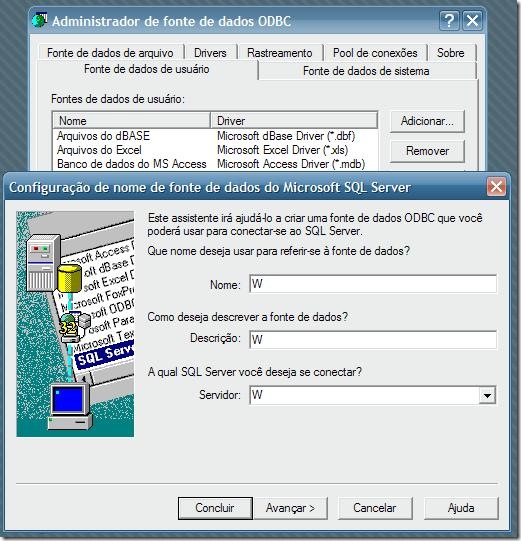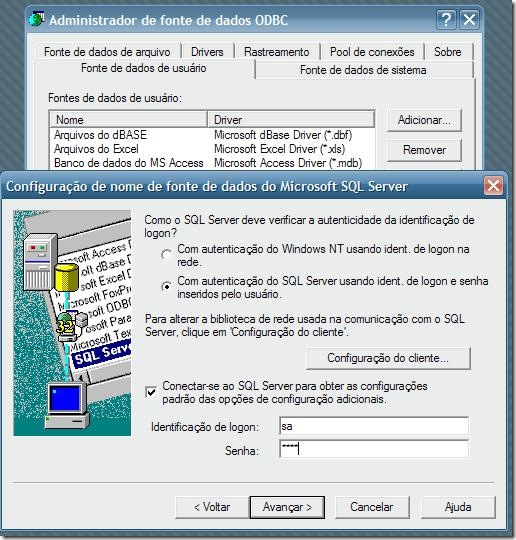O que é Microsoft .NET Framework? Baixe todas as Versões no Final do Post
Muitas vezes você baixa um software e procura saber porque não funciona so seu Windows. Você recebe uma mensagem que o Microsoft .NET Framework precisa ser instalado.
Ás vezes o desenvolvedor do software avisa que você precisa do Microsoft .NET Framework instalado para poder usar o software.
Nós recebemos esse tipo de perguntas e muitas vezes as pessoas acham difícil de instalar. NET Framework como a maioria das vezes o desenvolvedor do software não fornece links para o download.
Então, hoje, neste tópico, vamos dizer o que é. NET Framework e também irá fornecer links para download oficiais da Microsoft para baixar cada versão. NET Framework.
O que é o .NET Framework?
Microsoft. NET Framework é uma estrutura de software que é instalado no Microsoft Windows. Software que são desenvolvidos usando. NET exigem. NET Framework para ser instalado em seu sistema para ser capaz de executar.
Depois de instalar. NET Framework, ele cria o ambiente de software necessário para que ele possa fornecer os requisitos de tempo de execução adequadas para o software.
. NET Framework pode ser instalado em Windows NT, 98, Me, 2000, XP, Server 2003, Vista, Server 2008 e 7.
Lista de Todas as Versões Microsoft. NET Framework
Há vários. NET Framework disponível. Alguns estão incluídos em alguns sistema operacional Windows por padrão e todos estão disponíveis para download no site da Microsoft também.
A seguir está uma lista de todas as versões lançadas do NET Framework.:
*. NET Framework 1.0
*. NET Framework 1.1 (já vem instalado no Windows Server 2003)
*. NET Framework 2.0
*. NET Framework 3.0 (já vem instalado no Windows Vista e Server 2008)
*. NET Framework 3.5 (já vem instalado no Windows 7 e Server 2008 R2)
*. NET Framework 4,0
A seguir estão links para download de todas as versões do Microsoft NET Framework disponível.:
Link para Download do Microsoft .NET Framework 1.0
Link para Download do Microsoft .NET Framework 1.1
Link para Download do Microsoft .NET Framework 2.0
Link para Download do Microsoft .NET Framework 3.0
Download Link (Web Installer) (necessita de conexão com a Internet)
Full Standalone Installer (x86)
Full Standalone Installer (x64)
Link para Download do Microsoft .NET Framework 3.5
Download Link (Web Installer) (necessita de conexão com a Internet)
SP1 (Web Installer) (necessita de conexão com a Internet)
SP1 (Full Standalone Installer)
Link para Download do Microsoft .NET Framework 4.0
Download Link (Web Installer) (necessita de conexão com a Internet)
O instalador acima suporta arquiteturas x86, x64 e ia64 mas alguns recursos não são suportados no ia64 por exemplo, WPF.
Se você precisa para somente na arquitetura x86, então baixe do link abaixo:
Full Standalone Installer (x86)
E se você necessita somente na arquitetura ia64, baixe do link abaixo:
Full Standalone Installer (ia64)
Adicionando as Ferramentas Google Webmaster Tools ao WordPress.com
1 . Faça o Login no https://www.google.com/webmasters/tools/ com a sua conta do Google.
2 . Vá em Adicionar Site e insira a URL do seu blog wordpress.com. ex: https://wagnerphp.wordpress.com
3 . Você terá várias opções de métodos de verificação. Escolha o “Meta Tag”
4 . Copia a Meta Tag, vai ser algo parecido com <meta name='google-site-verification' content='dBw5CvburAxi537Rp9qi5uG2174Vb6JwHwIRwPSLIK8'>
5 . Deixe a página de Verificação e vá para o Painel do seu Blog do WordPress.com
6 . Abra o Menu Ferramentas
7 . Cole a Meta Tag no Campo apropriado, neste caso o “Google Webmaster Tools”
8 . Clique em Salvar alterações
9 . Volte para a página de verificação do Google Webmaster Tools e clique em Verificar
Referência: http://en.support.wordpress.com/webmaster-tools/
VTeam2 (Virtual Team) – Jogo de gerencia de projetos de software
O Virtual Team é um jogo de estratégia baseado em turnos no qual o jogador assume o papel de um gerente de projetos de software. Nele o gerente pode montar sua própria equipe para desenvolver o plano de projeto que lhe é dado no início da partida. Seu objetivo é executá-lo adequadamente, conforme as exigências de cada estágio, enquanto acompanha o desempenho dos profissionais selecionados.
Veja um Vídeo da versão beta do jogo
Para mais informações acesse o blog do projeto: http://www.cin.ufpe.br/~smartsim/vteam/
Como carregar mais de uma função javascript no mesmo onload da página
É simples, basta copiar a função “addLoadEvent” abaixo para a sua página (neste caso não esqueça de por dentro das tags ), ou incluir dentro do seu arquivo de js (sem a tags ).
function addLoadEvent(func) {
var oldonload = window.onload;
if (typeof window.onload != 'function') {
window.onload = func;
} else {
window.onload = function() {
if (oldonload) {
oldonload();
}
func();
}
}
}
//funcoes para testar o onload
function nomeDaMinhaFuncao1(){
alert('funcao 1');
}
function nomeDaMinhaFuncao2(){
alert('funcao 2');
}
function nomeDaMinhaFuncao3(){
alert('funcao 3');
}
Para chamar as funções basta fazer assim:
addLoadEvent(nomeDaMinhaFuncao1);
addLoadEvent(nomeDaMinhaFuncao2);
addLoadEvent(nomeDaMinhaFuncaoN);
Fonte: http://simonwillison.net/2004/May/26/addLoadEvent/
Conectando o Linux ao SQL Server 2000 via ODBC ou jDBC – Parte 3
Conectando ao SQL Server 2000 por jDBC
Nesta terceira Parte, irei mostrar a parte mais interessante da conexão ao SQL Server, a conexão jDBC usando o Front-End Oracle SQL Developer.
Primeiramente, você deve estar com a Java Virtual Machine Instalada e com as Variáveis de Ambiente Configuradas. Não entrarei no mérito da instalação da Java SDK nesta Parte, se tiver dúvidas olhe este tutorial do Guia do Hardware.
Iremos agora fazer o download da biblioteca jTDS, em http://ufpr.dl.sourceforge.net/sourceforge/jtds/jtds-1.2.2-dist.zip
Descompacte o arquivo, pode ser clicando com o botão direito e clicando em “Extrair Aqui”.
Agora vamos fazer o download do Oracle Oracle SQL Developer (É necessário se cadastrar para efetuar o download). Nas Opções de download, escolha a versão independente de plataforma “Oracle SQL Developer for other platforms”.
Após o download, descompacte o arquivo, pode ser clicando com o botão direito e clicando em “Extrair Aqui”.
Abra o terminal, e entre no diretório onde foi descompactado o SQL Developer, então faça o comando:
$sh sqldeveloper.sh
Se as variáveis de ambiente não estiverem declaradas, você deve colocar o caminho do java.exe da Pasta bin do JDK do JAVA.
Agora precisamos adicionar o jTDS para conectar ao SQL Server. Em Ferramentas > Preferências
Em Preferências, vá em Banco de Dados > Drivers JDBC de Terceiros, e clique em Adicionar Entrada.
Agora Localize e Selecione o arquivo jtds-1.2.2.jar na Pasta onde você descompactou o jTDS.
Agora vamos adicionar uma Conexão, clique com o Botão Direito em Conexões e clique em Nova Conexão.
Dê um Nome qualquer para a conexão, coloque o nome do usuário do BD e a Senha, em seguida selecione abaixo a Aba SQLServer, coloque o ip da máquina com o SQL Server e a porta. Clique no Botão Testar para verificar se a conexão está ok. Clique em Recuperar banco de dados para Listas as DBs disponíveis e selecione a desejada.
Estando Tudo Correto, aparecerá a planilha SQL do Oracle para você mandar suas queries e mais “algumas” coisas.
Com isto termino as Terceira parte do tutorial, qualquer sugestão e comentário sejam bem-vindos.
Espero que o Tutorial tenha sido esclarecedor e proveitoso.
Abraços à Todos!
Conectando o Linux ao SQL Server 2000 via ODBC ou jDBC – Parte 2
Instalando e configurando os o unixODBC e o freeTDS no Linux
Neste Tutorial usarei o Ubuntu 9.04 – o Jaunty Jackalope – lançado em abril de 2009, instalado no Sun VirtualBox 2.2.2.
Antes de obter os pacotes, faça um telnet no terminal do ubuntu para ter certeza que está tudo ok com a conexão no SQL Server 2000.
Se aparecer como está abaixo está tudo certo e podemos continuar.
ubuntu@ubuntu-desktop:~$ telnet 192.168.56.1 1433
Trying 192.168.56.1…
Connected to 192.168.56.1.
Escape character is ‘^]’.
Do contrário, algo está errado com a rede ou com alguma etapa da Parte 1.
Agora vamos aos pacotes necessários:
unixODBC
FreeTDS
Obtidos de:
http://www.unixodbc.org/
http://freetds.org/
Usarei os pacotes unixODBC-2.2.14.tar.gz e o freetds-stable.tgz
1) Instalando o unixODBC
No terminal do ubuntu faça:
$sudo tar -xvzf unixODBC-2.2.12.tar.gz
$cd unixODBC*
$sudo ./configure –enable-gui=no –prefix=/usr/local
$sudo make
$sudo make install
A Opção –enable-gui=no desabilita a interface visual de configuração do odbc, que na prática não é necessária, e também porque precisa do qt, que tive problemas para instalar no ubuntu. O WordPress Deixa Meio Juntos os –, mas são dois sinais de menos (MenosMenos)
2) Instalando o freeTDS
$sudo tar -xvzf freetds-stable.tgz
$cd freetds*
$sudo ./configure –with-tdsver=8.0 –with-unixodbc=/usr/local
$sudo make
$sudo make install
3) Fazendo o Teste de Conexão
Depois de instalar, faça no terminal o comando tsql como descrito abaixo, pra verificar se a conexão com o Banco está ok. Troque o ip 192.168.56.1 pelo IP da máquina Windows com o SQL Server, caso seja diferente deste.
$ TDSVER=8.0 tsql –H 192.168.56.1 -p 1433 -U sa
locale is “pt_BR.UTF-8”
locale charset is “UTF-8”
Password: ****
1> select getdate()
2> go
14/06/2009 17:45
(1 row affected)
1> exit
$
Estando OK, vamos para a configuração dos arquivos freetds.conf, odbcinst.ini e odbc.ini
4) Modificando os arquivos de configuração
$tsql -C
Editando o Arquivo freetds.conf
$sudo gedit /usr/local/etc/freetds.conf
[MSTEST]
host = 192.168.56.1
port = 1433
tds version = 8.0
$odbc_config
Declarando Variáveis de Ambiente (Caso o isql e o odbcinst não funcionem)
$export LD_LIBRARY_PATH=$LD_LIBRARY_PATH:/usr/local/lib
Criando a Arquivo de Conexão (Arquivo odbcinst.ini)
$gedit tds.driver.template
#Coloque estes dados no Arquivo Criado, salve e feche
[TDS]
Description = FreeTDS driver
Driver = /usr/local/lib/libtdsodbc.so
Setup = /usr/local/lib/libtdsS.so
Trace = Yes
TraceFile = /tmp/freetds.log
FileUsage = 1
$odbcinst -i -d -f tds.driver.template
Criando o Arquivo de DataSouce (Arquivo odbc.ini)
$gedit tds.datasource.template
#Coloque estes dados no Arquivo Criado, salve e feche
#Troque o Servername e o Database
[MSTEST]
Driver = TDS
Description = MS SQL Test
Trace = Yes
TraceFile = /tmp/mstest.log
Servername = 192.168.56.1
Database = bancoDados
Port = 1433
$odbcinst -i -s -f tds.datasource.template
Declarando Variáveis de Ambiente Necessárias
$export FREETDS=/usr/local/etc/freetds.conf
$export TDSHOST=192.168.56.1
Lógico, para facilitar, você pode adicionar as linhas das Variáveis de Ambiente no final do arquivo .bashrc para não precisar toda que se abrir o terminal no ubuntu ter de declará-las novamente.
$sudo gedit ~/.bashrc
5) Testando a Conexão através do isql
$ isql MSTEST –v usuario senha
+—————————————+
| Connected!
|
| sql-statement
| help [tablename]
| quit
|
+—————————————+
SQL>
Pronto!
Se os parâmetros de configuração estiverem corretos, a conexão vai ser bem sucedida.
Conectando o Linux ao SQL Server 2000 via ODBC ou jDBC – Parte 1
Depois de algum tempo com dificuldades para conseguir conectar o Linux ao SQL Server 2000, finalmente consegui e agora estou compartilhando com todos que precisem.
Verificando se o SQL Server está aceitando conexões TCP/IP.
Esta etapa é a mais importante, pois foi a que levou mais tempo para descobrir, depois de muitas pesquisas em blogs e fóruns finalmente descobri o problema do SQL Server 2000 nunca conectar via tcp/ip.
Primeiramente, você deve deixar habilitado no “Client Network Utility” e no “Server Network Utility” o protocolo TCP/IP e nas propriedades, deixe a porta padrão do SQL Server, a 1433.
O Authentication da instância deve estar como SQL Server and Windows, com uma senha para o usuário “sa”, que neste tutorial será a senha “sasa”
Para testar, vá no Windows em –> Painel de Controle > Ferramentas Administrativas > Fontes de dados (ODBC). Na Guia Fontes de Dados do Usuário, clique em Adicionar… Dê um Nome Qualquer, uma Descrição Qualquer, e escolha a instância do SQL Server.
Clique em Avançar > e coloque conforme a abaixo, colocando o usuário e senha criados da instância.
Na Próxima Tela Pode Clicar em Avançar, Avançar e Concluir. Se não der nenhum erro, maravilha, tudo ok… senão há algum problema com a configuração da instância.
Agora vem a Parte mais importante, ver se o SQL Server aceita um telnet da porta 1433.
Vá em Prompt do DOS e Digite:
C:\> telnet localhost 1433
Se aparecer a Mensagem abaixo
Você Deve fazer as seguintes etapas:
1) Baixar e Atualizar o SQL Server com o Service Pack 4 (Importante!) Se não fizer, não funciona!
A Partir do SP3 teoricamente funciona, mas só testei com o SP4, o link pra download está abaixo:
SQL2000-KB884525-SP4-x86-ENU.EXE
2) Adicionar Exceções do Firewall do Windows, para as portas 1433 (TCP) e 1434 (UDP) e para os programas sqlservr.exe (C:\Arquivos de programas\Microsoft SQL Server\INSTANCIA\Binn\sqlservr.exe), e para o Service Manager (C:\Arquivos de programas\Microsoft SQL Server\80\Tools\Binn\sqlmangr.exe)
Faça o teste do telnet novamente, se a tela ficar escura e sem nenhum aviso, está ok!
Com isto a Parte de configuração do Windows está ok, nas proximas Postagens irei falar sobre a parte mais interessante, a instalação dos componentes de acesso ODBC e jDBC. Até Lá!
 Comments (5)
Comments (5)